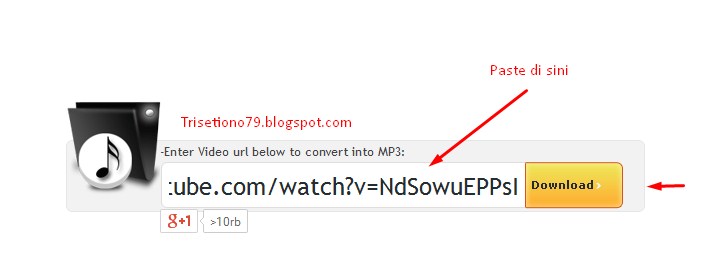Cara Mengatasi Pesan kesalahan pada pemutar video Youtube An error occurred, please try again later
Trisetiono79.blogspot.comApakah Sobat pernah mendapatkan pesan kesalahan pada pemutar, pada waktu memutar video pada Youtube ?seringkali video dapat diputar lagi dan menunggu waktu sekitar 30 menit, namun kadang malah tidak bisa memutar sama sekali.
Setelah saya perhatikan pada pemutar video youtube muncul notifikasi tulisan
An error occurred, please try again later, Learn More setelah saya klik pada tulisan Learn More di dalamnya ada cara pemecahan masalah agar video dapat diputar kembali, berikut cara yang saya salin dari dari situs youtube
tentang pemecahan masalah pemutar youtube yang mungkin bisa sobat coba...
Kesalahan ini dapat terjadi karena sejumlah faktor, seperti :
1. Masalah dengan Penyedia Layanan Internet (ISP) Sobat, jumlah pengguna
atau perangkat yang terhubung,
2. Konfigurasi perangkat keras dan lunak yang Anda gunakan, koneksi internet,
atau masalah pada video itu sendiri.
Berikut adalah beberapa kiat untuk memecahkan masalah ini pada komputer atau situs seluler. Setelah melakukan kiat di setiap langkah,
PADA KOMPUTER :
1. Coba lagi setelah 30 menit
Umumnya, video tersebut dapat diputar lagi dalam waktu sekitar 30 menit.
Jika tidak, cobalah beberapa kiat berikut ini.
2. Muat ulang laman
Di sebagian besar browser, Anda dapat menekan tombol F5 atau
tombol Command+R pada keyboard untuk memuat ulang laman saat ini.
3. Ubah kualitas video
Klik ikon roda gigi di pojok pemutar video, lalu pilih setelan kualitas yang
lebih rendah, seperti 240p atau 360p. Tunggu sampai bilah penyangga
mulai memuat sebelum mengeklik putar pada pemutar video.
4. Tutup tab atau jendela lain
Jika ada beberapa tab atau jendela yang terbuka di browser Anda,
cobalah untuk menutupnya.
5 Tingkatkan versi browser Anda.
Jika Anda menginginkan pengalaman terbaik menonton YouTube,
tingkatkan versi ke browser yang paling baru.
6.
Perbarui Flash Player Anda
Beberapa video di YouTube dialirkan melalui
Adobe Flash Player,
yang merupakan plug-in untuk browser web. Jadi, pastikan
untuk memperbaruinya ke versi terbaru.
Tanpa versi
browser mutakhir, Anda tetap dapat menonton berbagai
video YouTube, tetapi mungkin akan mengalami masalah saat
menggunakan berbagai fitur
baru di YouTube.
Jika Anda menonton video melalui komputer, periksa versi browser
yang saat ini digunakan di
WhatBrowser.org.
Untuk petunjuk tentang cara meningkatkan versi,
kunjungi sumber daya bantuan browser Anda:
6
Aktifkan JavaScript
JavaScript diperlukan agar sebagian besar fitur dapat bekerja.
Pastikan JavaScript diaktifkan pada browser Anda.
JavaScript wajib diperlukan agar berbagai fitur browser komputer
atau ponsel dapat berfungsi dengan baik.
Ikuti petunjuk di bawah untuk
mengaktifkannya.
Mengktifkan JavaScript di browser Komputer
Chrome
-
Klik ikon bilah alat
 .
.
-
Pilih Setelan.
-
Klik Tampilkan setelan lanjutan.
-
Di bagian Privasi, klik tombol Setelan Konten.
-
Di bagian JavaScript, pilih Izinkan semua situs menjalankan JavaScript (disarankan).
-
Klik tombol Oke untuk menutup jendela.
-
Segarkan browser untuk memperbarui setelan.
Bila ingin mengaktifkan JavaScript di browser lain, klik tautan
yang sesuai dengan
browser Anda di bawah ini untuk melihat petunjuknya.
Dengan menelusuri pusat
bantuan browser, Anda dapat menemukan petunjuk
khusus untuk versi
dan sistem operasi yang Anda gunakan.
Mengaktifkan Javascript di perangkat seluler
Untuk mendapatkan petunjuk tentang cara mengaktifkan JavaScript,
pilih perangkat:
Android
-
Jika belum masuk, luncurkan aplikasi 'Browser' di perangkat
-
Tekan tombol < Menu > di perangkat
-
Pilih Lainnya
-
Pilih Setelan
-
Centang kotak di sebelah 'Aktifkan JavaScript'
-
Keluar dan muat ulang situs yang ingin Anda akses di Browser
Apple
-
Di layar beranda perangkat, ketuk Settings
-
Ketuk Safari
-
Ketuk 'Advanced'
-
Pastikan setelan 'JavaScript' berada dalam posisi ON
-
Keluar dan muat ulang situs yang ingin Anda akses di Safari
Lainnya
Sebaiknya lihat situs bantuan online atau panduan pengguna untuk
perangkat,
guna mendapatkan instruksi tentang cara mengaktifkan
JavaScript
di browser web.
7
Bersihkan cache dan cookie Anda
Dengan membersihkan cahce dan cookie, kecepatan dan kinerja browser Anda dapat
ditingkatkan.
Cara menghapus cache dan cookie :
Google Chrome, Windows Internet Explorer, Mozilla Firefox, Apple Safari,
atau Opera Tinjau dan ikut petunjuk yang disediakan browser Anda:
Detail dan alternatif
Pengaruh menghapus cache dan cookie: Harap diingat bahwa menghapus cache
dan cookie Anda juga akan menghapus setelan untuk situs web.
Berikut beberapa contohnya:
- Jika Anda memilih agar situs mengingat nama pengguna dan sandi
Anda, maka nama pengguna dan sandi tersebut akan dihapus dari memori
browser saat cache dikosongkan dan cookie dihapus, sehingga Anda harus
masuk lagi.
- Situs web mungkin dimuat sedikit lebih lambat karena semua potongan gambar dan konten harus dimuat dari awal.
Langkah pertama yang disarankan: Jika mengalami
masalah dalam tampilan
laman web pada browser, sebaiknya Anda
menggunakan mode penjelajahan
penyamaran atau pribadi pada browser
terlebih dahulu untuk mengetahui apakah
masalah tersebut disebabkan oleh
sesuatu
Selain cache atau cookie.Jika Anda telah dialihkan ke laman ini dari kotak masuk,
abaikan saran ini dan ikuti petunjuk pada bagian di atas.
8
Cobalah untuk menonton video di browser atau komputer lain
PADA PONSEL
1 Hidupkan ulang perangkat Anda
Aplikasi lain atau memori yang rendah kadang dapat menyebabkan masalah,
dan memulai ulang dapat membantu memperbaiki masalah tersebut.
2 Hapus cache dan cookie pada browser Anda
Pada
Android :
- Buka browser default lalu buka Menu.
- Sentuh Privasi & Keamanan.
- Sentuh Hapus cache, lalu sentuh Oke.
- Sentuh Hapus semua data cookie, lalu sentuh Oke.
Pada
iOS:
- Dari layar Beranda, arahkan ke Setelan > Safari.
- Sentuh Hapus cookie.
- Sentuh Hapus cache.
3 Cobalah browser yang lain
Jika browser default tidak dapat memutar video, download browser seluler alternatif
seperti Google Chrome.
4 Gunakan jaringan lain
Jika Anda tidak dapat memutar video pada jaringan 3G/4G Anda,
coba sambungkan ke jaringan Wi-Fi untuk mengetahui apakah Anda
dapat menonton video.
5 Periksa pembaruan sistem yang terbaru
Untuk kinerja yang optimal, perbarui terus perangkat Anda dengan pembaruan
sistem yang terbaru. Pada Android, arahkan ke
Setelan >
Tentang Ponsel >
Pembaruan sistem, lalu sentuh
Periksa sekarang.
Pada iOS, arahkan ke Setelan > Umum > Pembaruan Perangkat Lunak.
Demikian sedikit info untuk
Mengatasi Pesan kesalahan pada pemutar video Youtube An error occurred, please try again later,
Semoga membantu
dan bermanfaat
....
Sumber :
https://support.google.com/youtube/answer/3037019?hl=id